In this tip, we will learn how to modify the sample information group. Modifying this group is a bit challenging because it is a composite group. A composite group consists of two or more report groups that have been bound together. There are numerous advantages to using composite groups, such as grouping together chromatograms and peak tables from a Result Set. Modifying a composite group involves ungrouping, making the changes and then re-grouping.
Let’s get started.
STEP 1 In the Report Publisher window, right click within the sample information group and select ‘Ungroup’.
Click and drag the chromatogram and peak table groups down to create some workspace. Click on the rectangle around the sample information group and press the ‘delete key’ to remove it. This makes it easier to modify the Sample Information group and it can be put back when we are finished.
Expand the Fields group on the left and decide which field(s) will be added, in this example Result ID which is under Result.
For consistency, you want the newly added field to look like the one above it. While this is not necessary it does make for a more presentable report. Start by right-clicking on the new field and select ‘Field Properties’.
Delete the entry in the Label Text and Click ‘OK’.
Now only the value for the Result ID appears. Move the field to the right.
Copy and paste the text box for the field above creating a duplicate.
Right click on the duplicate text box and select ‘Text Properties’. Replace the existing text with Result ID then Click ‘OK’.
Click in the new field displaying the Result ID value and then control click the field above. From the Layout menu, select ‘Make Same Size > Both’. This will resize the new field to be equivalent to the one above.
Click in the new field and then control click the field above. From the Layout menu, select ‘Align Controls> Left’. This will line up the left edge of the new field with the one above.
Optional Step: Expand the Drawing Objects group and from Rectangles, select the ‘Default Rectangle’. Drag it to the Main Page View, enlarge it, and place it over the Sample Information fields.
Using the mouse, draw a box around everything (like you would zoom in on a peak in Review), i.e., the rectangle and all the fields within. This selects everything. From the Edit menu, select ‘Group’ it will regroup everything.
Print Preview displays the modified group.
It’s that easy!
This procedure can be followed using the QuickStart or Pro interface.
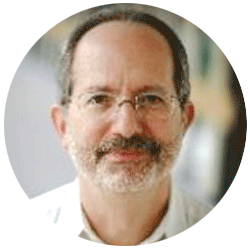
Neil provides internal support for Empower CDS software and is focused on developing laboratory software solutions that help organizations achieve their scientific and operational objectives.
Need Help? Connect with a Waters expert.