In this tip, we will begin a new series on creating and using View Filters. In Tip 5, we had an introduction to View Filters. View Filters are very helpful when looking for information regarding our samples. And View Filters can be used in the Project window, in the Configuration Manager window, and in Global Project view. For this tip, we will start with an example within a Project window.
Right-click on a Result Set and select ‘View As, Results’. By default, you will see the results, in a somewhat random order. You can change how the information is displayed by creating a ‘Custom View Filter’. Start by clicking ‘Edit View’.
STEP 2 The View Filter editor opens. Here you see what fields of information are currently displayed in the table. You can decide what fields of information you want in the table and in what order.
For example, if you want the results to appear in ascending order according to the ‘Date Acquired’. Right-click on the column header and select ‘Ascend’.
You can remove fields by right-clicking on the header and select ‘Delete’. You can modify the order of the fields by clicking and dragging the fields (left-click on the column header and drag). You can also add additional fields by either ‘double clicking’ or ‘click/drag’ from the available fields below the table.
You can save the Custom View Filter by using ‘File, Save As’ and entering a name. View Filters can be used in both the Pro and QuickStart interfaces. A ‘public View Filter’ is one that anyone who has access to the project can use. A ‘private View Filter’ is one that only the creator (and the system administrator) can use.
Now, if you right click on the Result Set and select ‘View As, Results’, you have a different view from Step 1.
The Custom View Filter will be in the ‘Filter By’ drop-down list in the view for which it was created, and it will appear on the ‘View Filters’ tab in the project. You can copy the View Filter to other projects by right clicking and selecting ‘Copy To Project’. Select the project(s) you want to copy to and click ‘OK’.
It’s that easy!
This procedure can be followed using the QuickStart or Pro interface.
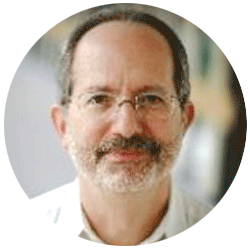
Neil provides internal support for Empower CDS software and is focused on developing laboratory software solutions that help organizations achieve their scientific and operational objectives.
Need Help? Connect with a Waters expert.