In this tip, we will begin a new series on creating and working with Export Methods. There may be times when raw data, results, and/or reports need to be exported out of Empower to another application. For example, some need to send information from Empower to a LIMS. An Export Method will accomplish this goal.
You can export data from Empower in several file formats. The file extension for the exported data varies depending on which format you select.
From the Methods tab in the Project, right-click and select ‘New Method, Export Method’.
The Export Method Editor Opens on the Fields tab.
In this example, we will export a table of data and first need to define the destination of the exported file.
In the filename field, enter a ‘root name’ for the exported file.
Check the ‘Export ASCII’ file box.
To the right of the empty field, click the box with the ‘3 dots’.
Find the path to the folder or drive to which the data will be exported and click ‘OK’.
Now, you can define the fields of information you want exported.
Check the ‘Export Table Data’ box and optionally the Export Row Numbers box. The easiest way to configure the fields is to select a preconfigured table and then modify it accordingly. These tables are the same ones found in the Report Publisher. Click ‘Load Table’, select a table and click ‘Open’.
You can modify the table by clicking ‘Edit Table’ and edit as you would a table in a Report Method. I would recommend exporting Sample Information so that you know which sample the data came from. Check the ‘Export Field Data’ box.
Add some basic information, such as ‘Sample Name’ and ‘Injection’.
Save all changes to the Export Method, go to the Results tab, right click on a Result(s) and select ‘Export’.
In the Exporting section of the Background Processing and Reporting dialogue box, select ‘Use Specified Export Method’, select the ‘Export Method’ from the list and click ‘OK’.
The file is opened and parsed in Microsoft Excel. The four-digit number in the file name is the ‘Result ID’.
It’s that easy!
You can use either the Pro or QuickStart interface for this tip.
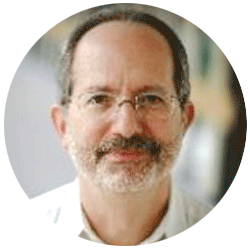
Neil provides internal support for Empower CDS software and is focused on developing laboratory software solutions that help organizations achieve their scientific and operational objectives.
您需要帮助吗?联系沃特世专家。